オンライン英会話レッスンのためのZoom(ズーム)の始め方・使い方まとめ
こんにちは、スモールワールドです。 こちらでは昨今のコロナウィルスの情勢を踏まえまして
一部オンラインでのレッスンの提供をいたします。
下記の手順に従ってオンラインレッスンのご準備を進めてください。
1-1,Zoomの特徴 その1 始めやすい!
1-2,Zoomの特徴 その2 料金はかからない!
1-3,Zoomの特徴 その3 レッスンの録画が可能
1-4,Zoomの特徴 その4 個人情報を守れます。
1-5,Zoomの特徴 その5 画面共有ができます。
1-6,Zoomの特徴 その6 その他
2,Zoomを利用する際に必要なもの
3,Zoomを初めてみる。生徒さん用
3-1,Zoomの初め方 スマホ用生徒さん
3-2, 2回目以降のZoomの始め方 スマホ用生徒さん
3-3,Zoomの初め方 PC用生徒さん
3-4, 2回目以降のZoomの始め方 PC用生徒さん
4,Zoomを実際に使ってみた!
5,Zoomをまとめ
6,よくある質問
1,Zoom(ズーム)って何?
Zoomはオンライン上でセミナーやレッスンを行ったり、個人間、複数人で顔をみての通話や会議ができるルーツとなっています。
Zoomオフィシャルサイトはこちら
1,Zoomの特徴 その1 何と言っても始めやすい!
Zoomは送られてくるメールに記載されているURLをクリックするだけで参加ができます! Zoom上のオンライン英会話レッスンに参加するだけならアカウントを取得する必要はありません。またラインやスカイプのように友人のリクエストを送って承認する必要もありません。
(強いて言えばZoomアプリのインストールだけです。)
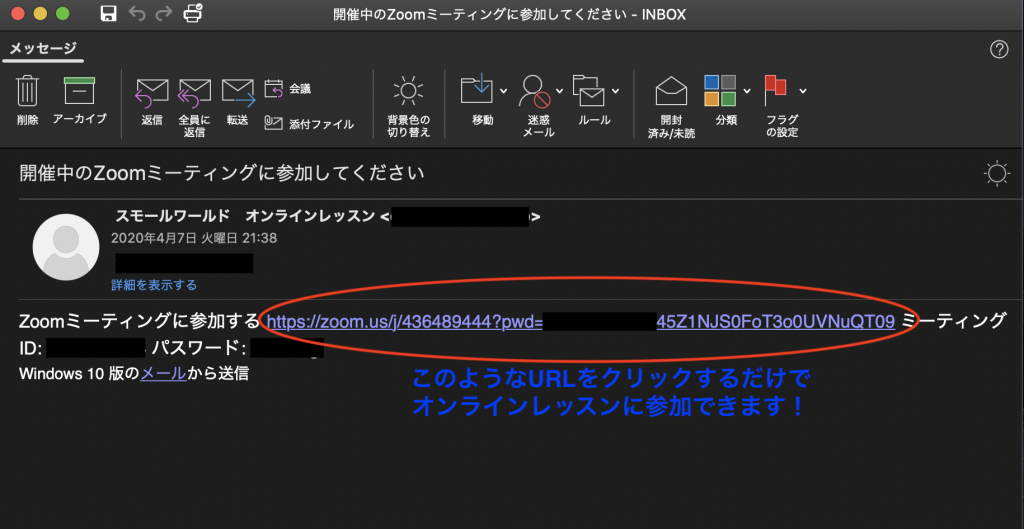
●このように、あなたのEメールに届いたURLをクリックするとオンラインレッスンに参加できます。
1-2,Zoomの特徴 その2 料金はかかりません。

●Zoomを利用される場合、生徒さん側の料金はかかりません。(スマホやPCで接続した場合の通信料くらいです。)
1-3,Zoomの特徴 その3 レッスンの録画が可能です!
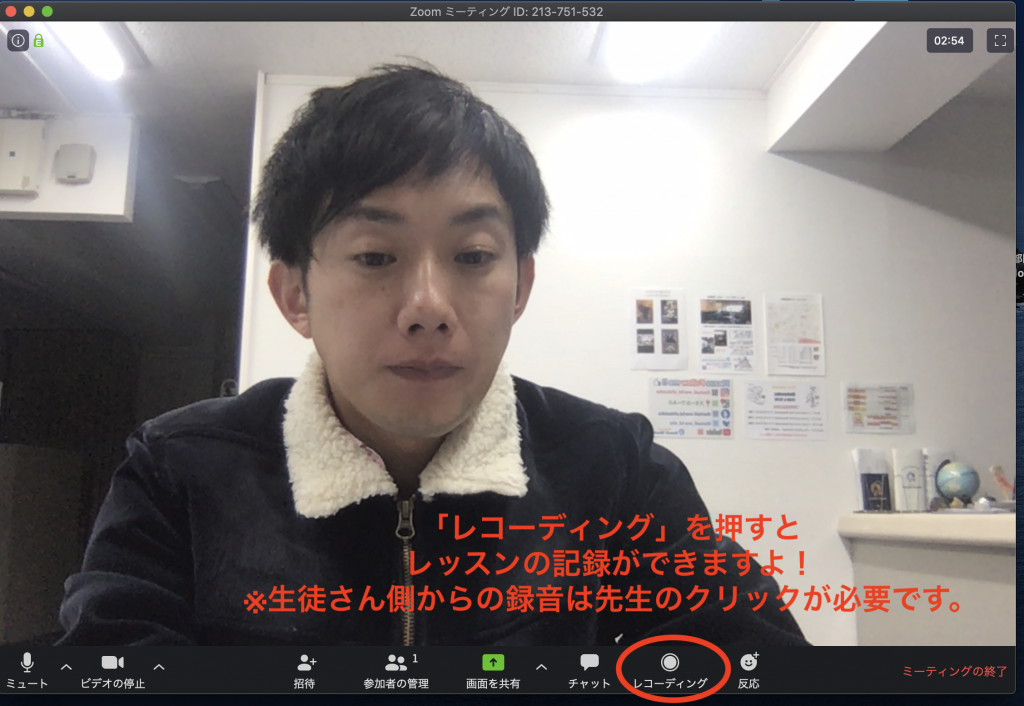
●Zoomに掲載されている録画ボタンを押せばレッスン中の画面の録画ができます。
レッスン後にをレッスン内容を見返したり、ノートを取っている間を省くことでたくさん英会話をすることが可能となっています。
※生徒さんが録画をする場合、ホスト(先生)の許可は必要になります。
1-4,Zoomの特徴 その4 不特定多数の方に自分の情報を伝える必要がありません。
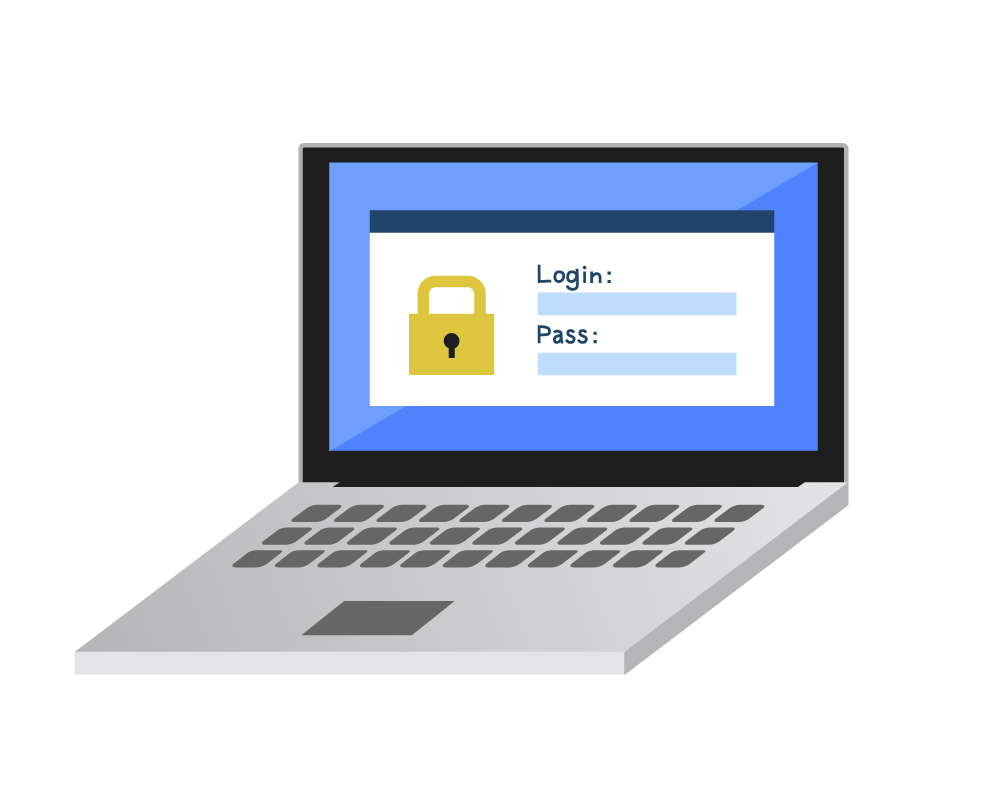
●スカイプやライン通話を利用する場合、相手とアカウントを交換して認証したり、ラインのグループでは友人に追加することが容易に出来てしまいます。
オンラインでたくさんの人と話せるメリットはありますが、自分の連絡先を知られたくない人に知られることはありません。スモールワールド内で仲良くなった生徒さん同士であれば問題はないと思いますが、これから始める方にも気軽に始められます。
1-5,Zoomの特徴 その5 画面共有ができます!レッスンでオンライン上でも黒板を見ることが可能です!
Zoomでは「画面の共有」というボタンがありますので、そのボタンから生徒さんが見ている画面や先生が使うホワイトボード、テキストなどを共有することができます。
1-6,Zoomの特徴 その他
●他にもZoomの特徴としては最大1000人が参加できたり(スモールワールドのレッスンでは使用しません。)スカイプでも出来ますがレッスン参加している生徒さん同士または生徒さんと先生の間でのチャットが可能となっています。
2,Zoom(ズーム)を利用する際に必要なもの

●パソコンorタブレットorスマホで大丈夫です。(カメラとマイクとイヤホンがあれば)大丈夫です。
3,Zoom(ズーム)を使ってみる!
3-1,Zoom(ズーム)の初め方 スマホ用
1,スクールからのメールを受け取ります。
●本文に記載されているURLをクリックします。
※インターネットが繋がる環境にいる必要があります。
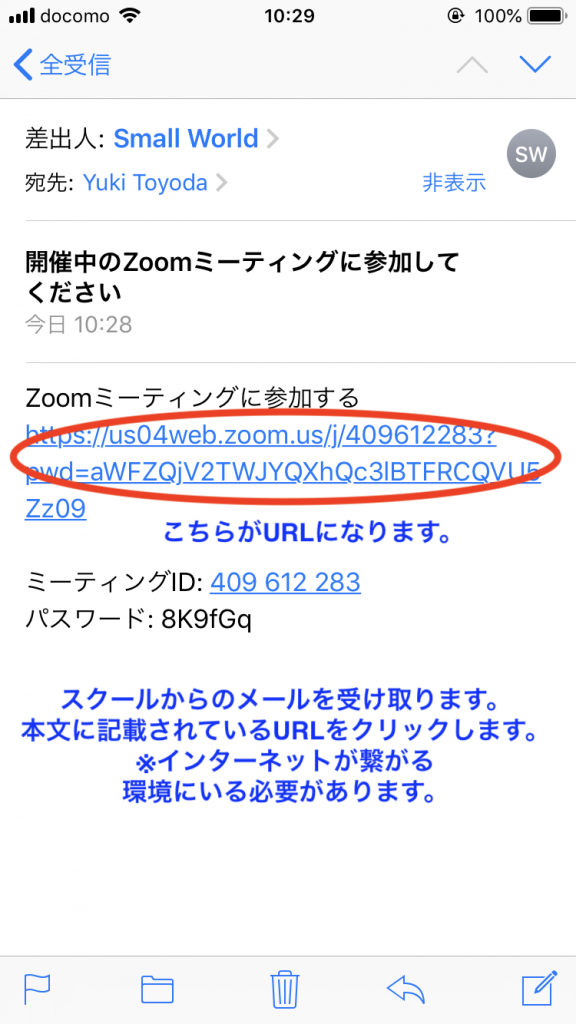
2,Zoomのアプリが必要をまだダウンロードしてない方はアプリをダウンロード
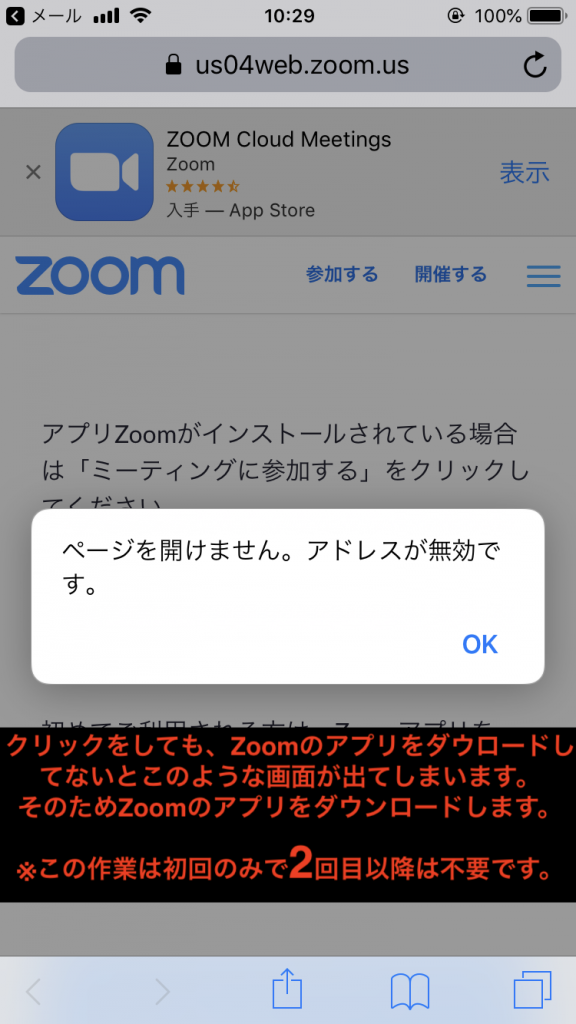
●クリックをしても、Zoomのアプリをダウロードしてないとこのような画面が出てしまいます。そのためZoomのアプリをダウンロードします。
※この作業は初回のみで2回目以降は不要です。
3,Zoomのアプリを呼び出し
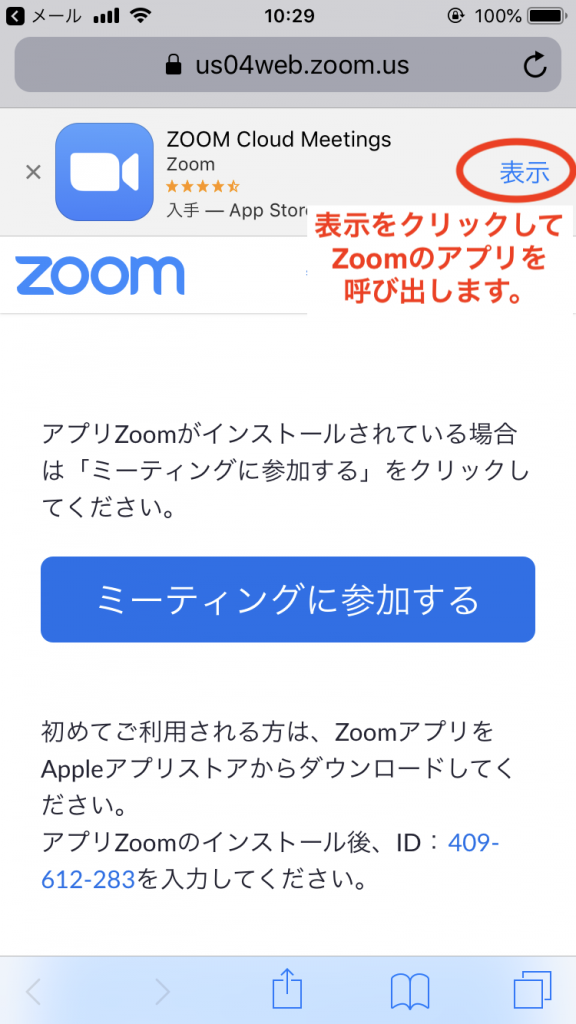
●表示を押してZoomのアプリを呼び出します。
※この作業は初回のみで2回目以降は不要です。
4,Zoomのアプリをダウンロード
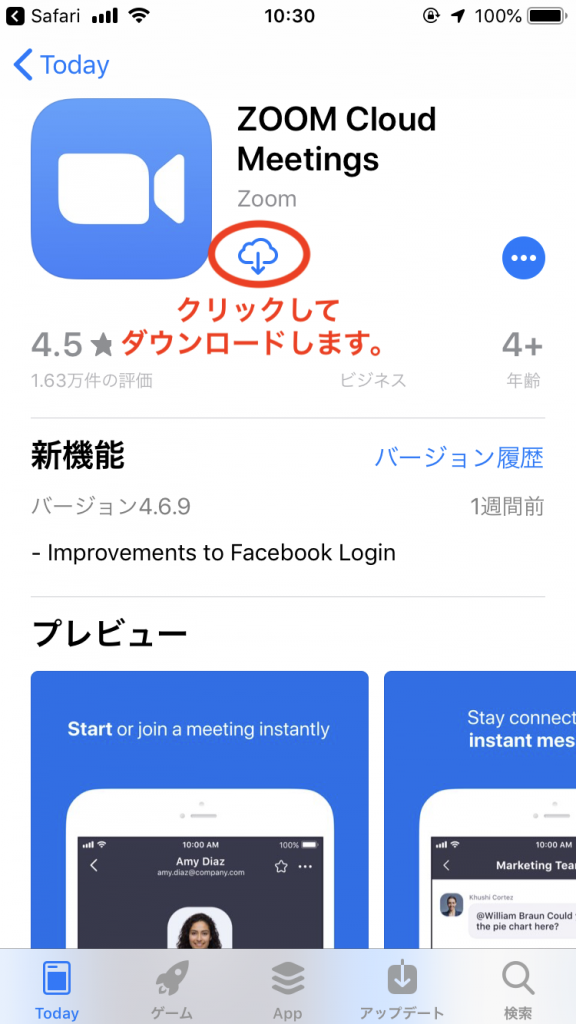
●クリックしてダウンロードします。
※この作業は初回のみで2回目以降は不要です。
5,レッスンへの参加準備
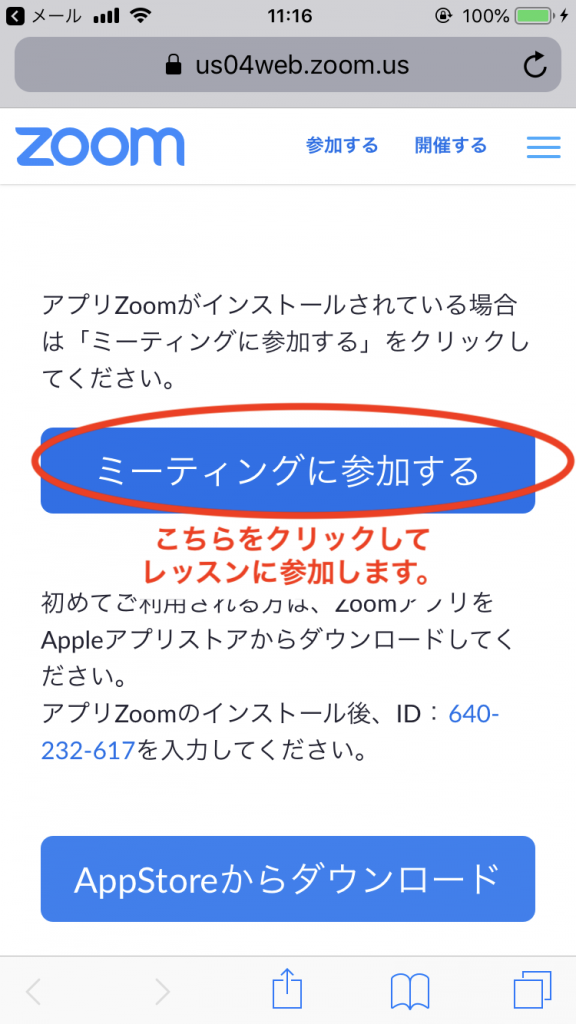
●クリックしてZoomのアプリを開きます。
※この作業は初回のみで2回目以降は不要です。
6,レッスンへの参加準備
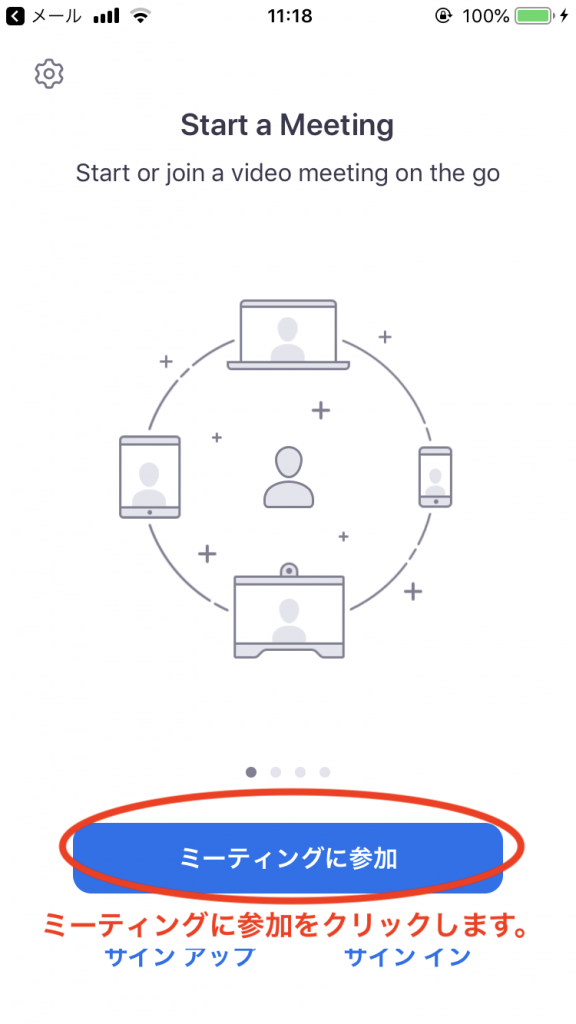
●「ミーティングに参加する」をクリックします。
●「ミーティングに参加」をクリックします。
●この後にミーティングIDを入力するとレッスンに参加できます。
ミーティングIDを入力するのが面倒な時は、、
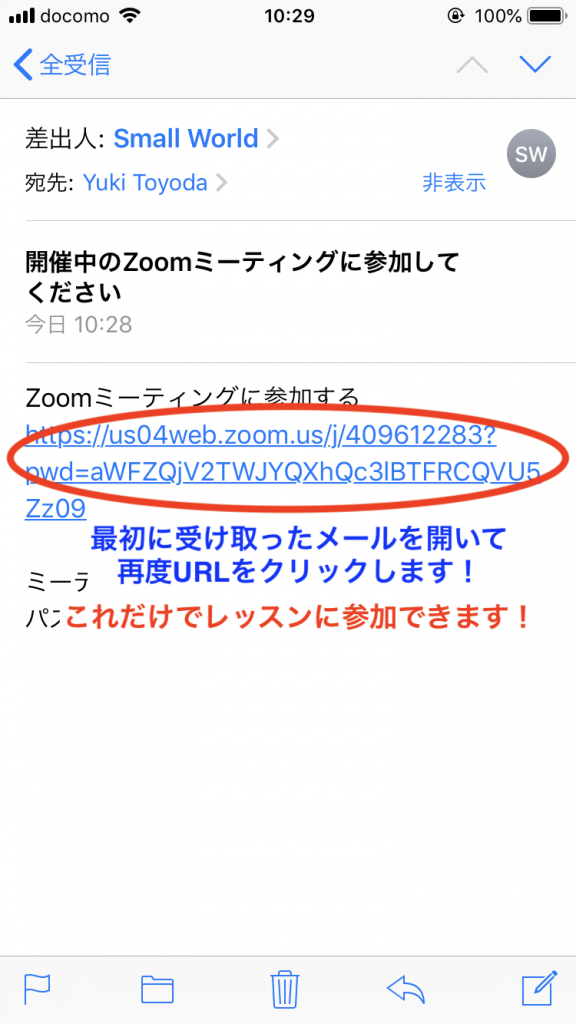
7,カメラの許可
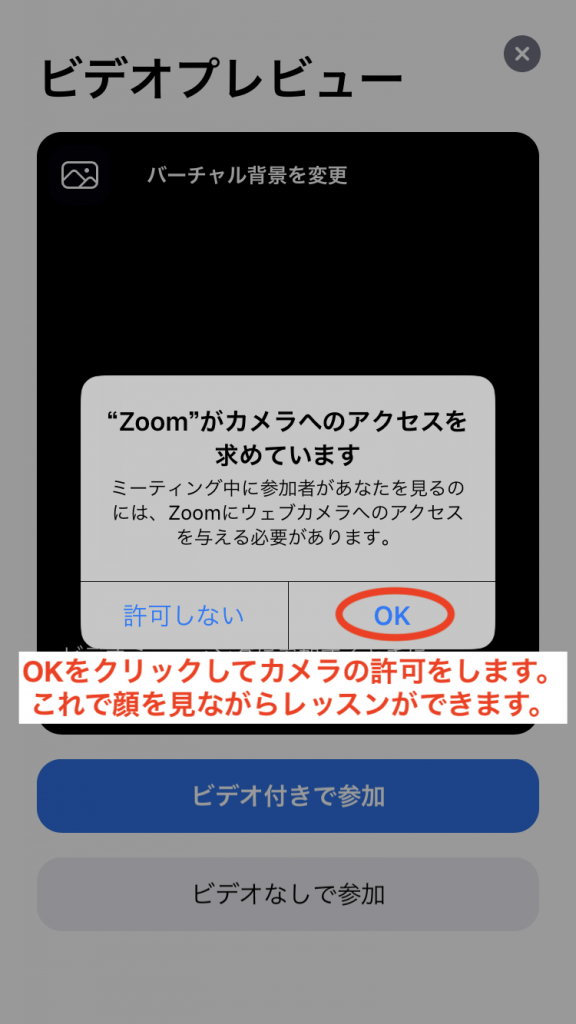
●OKをクリックしてカメラの許可をします。これで顔を見ながらレッスンができます。
※この作業は初回のみで2回目以降は不要です。
8,通知の許可
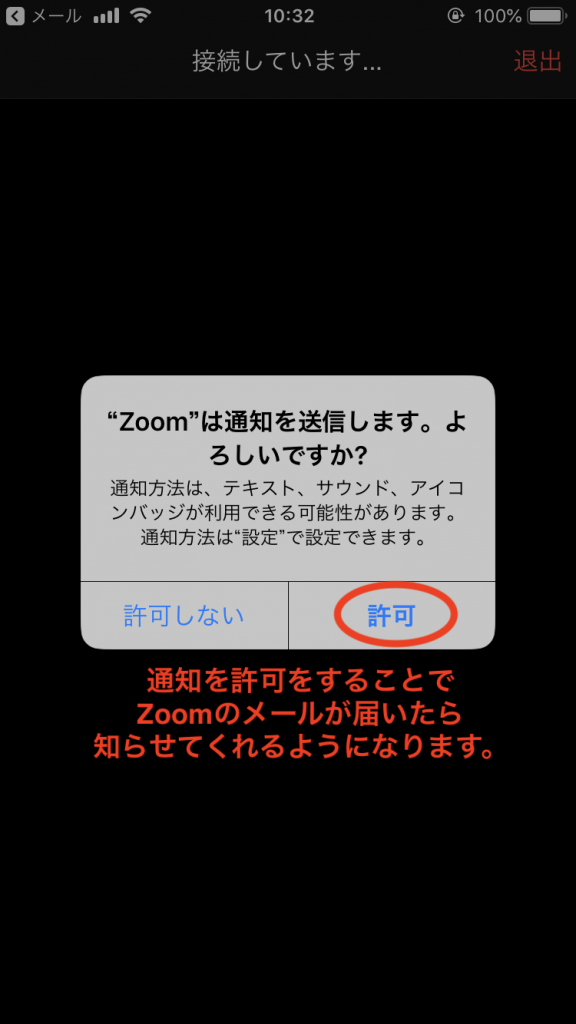
●通知を許可することでZoomの招待を受け取ったことを知らせてくれます。
※この作業は初回のみで2回目以降は不要です。
9,マイクへの許可
●OKをクリックしてマイクの許可をします。これでレッスン中に会話ができますよ!
※この作業は初回のみで2回目以降は不要です。
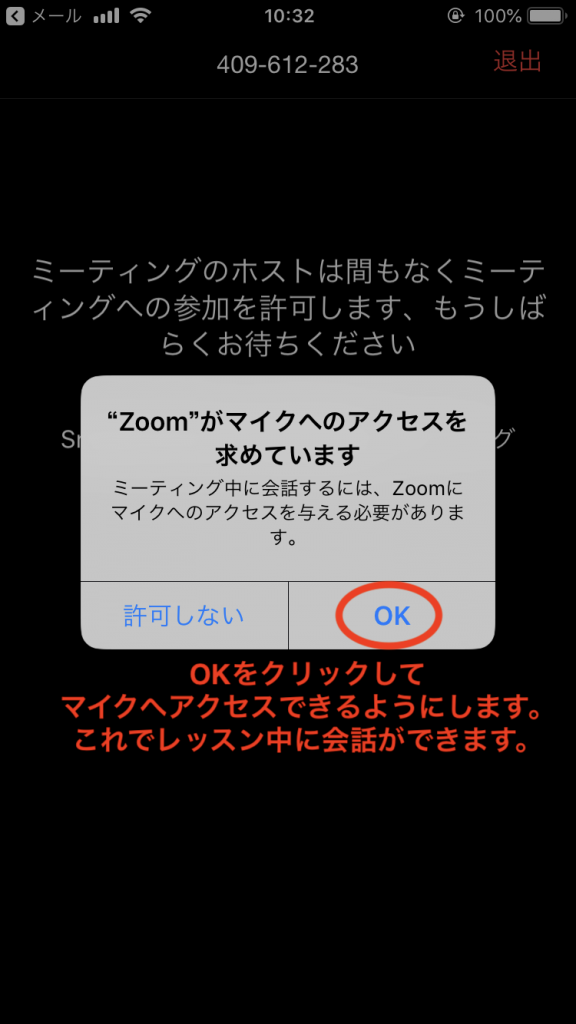
10,先生からの許可が下りればレッスンへ参加

●ホスト(先生)からの許可が下りればレッスン開始です。
※先生の許可は瞬時におります。
11,レッスンスタート
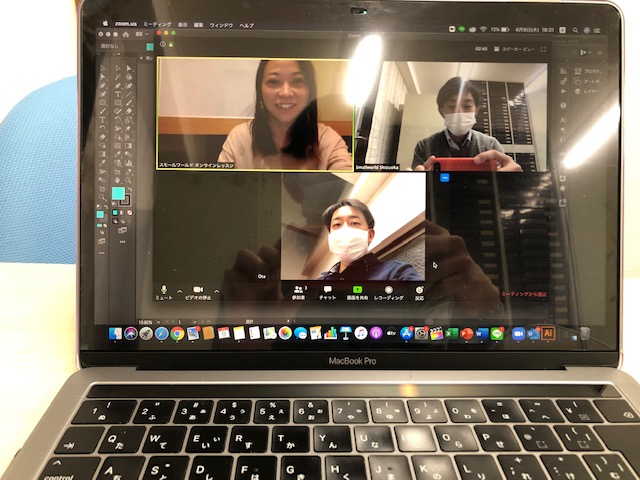
●画面はこんな感じです! グループレッスンの様子が確認できましたら更新します。
3-2, 2回目以降のZoom(ズーム)の初め方 スマホ用
1,スクールからのメールを受け取ります。
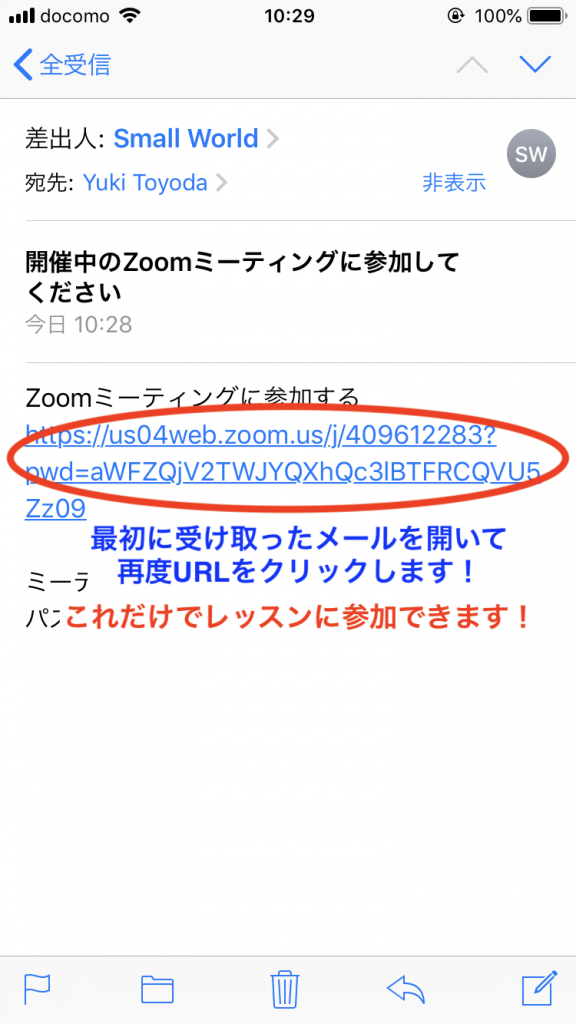
●スクールからのメールを受け取り、本文にあるURLをクリックしてレッスンに参加します。
2,先生からの許可が下りたらレッスンスタート!

●先生(ホスト)からの許可が下りたらレッスンスタートです!
※先生の許可は瞬時におります。
3-3, Zoom(ズーム)の初め方 PC用
1, レッスン前にメールの受信を確認
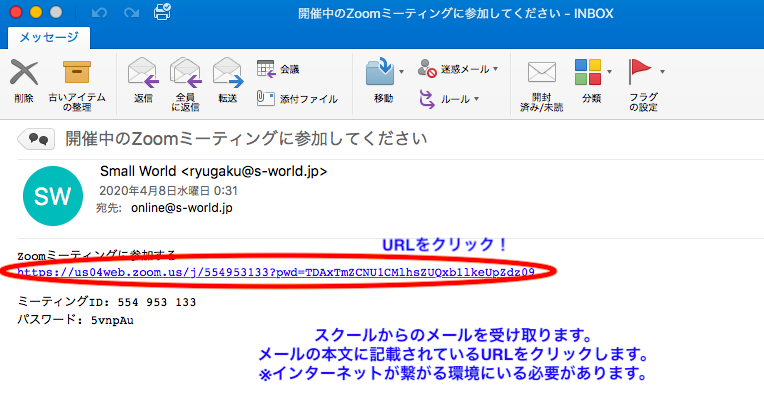
●レッスン前にスモールワールドからのメールを受け取ります。メールの本文に記載されているURLをクリックします。
※インターネット環境にいる必要があります。
2, Zoomのダウンロードをします。
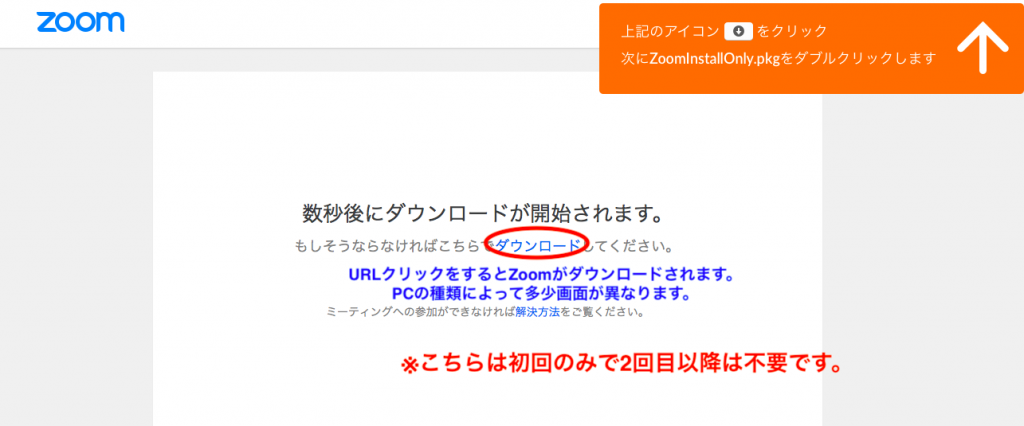
●URLをクリックするとZoomがダウンロードされます。 PCの種類によって多少画面が異なります。
※こちらの設定は初回のみで2回目以降は不要です。
3, Zoomのダウンロード
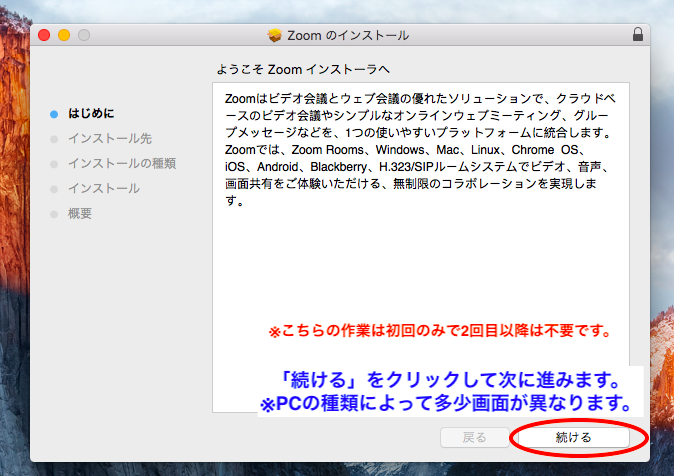
●「続ける」をクリックし次に進みます。PCの種類によって多少画面が異なります。
※こちらの設定は初回のみで2回目以降は不要です。
4, Zoomのダウンロード
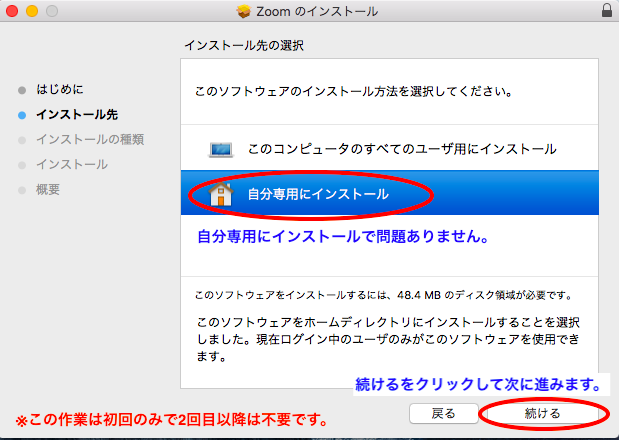
●「閉じる」をクリックし次に進みます。 PCの種類によって多少画面が異なります。
※こちらの設定は初回のみで2回目以降は不要です。
5, インストールの完了
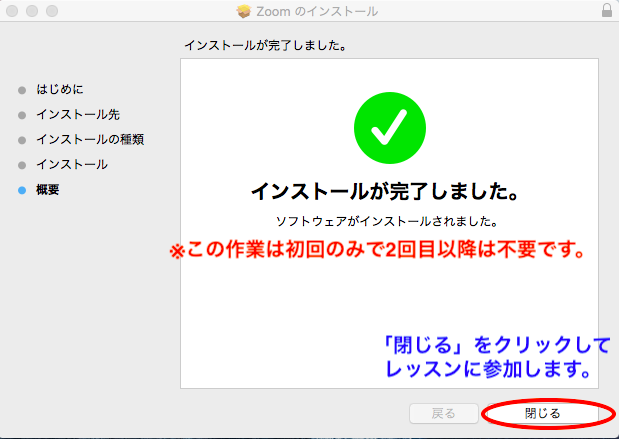
6,レッスンへの参加!
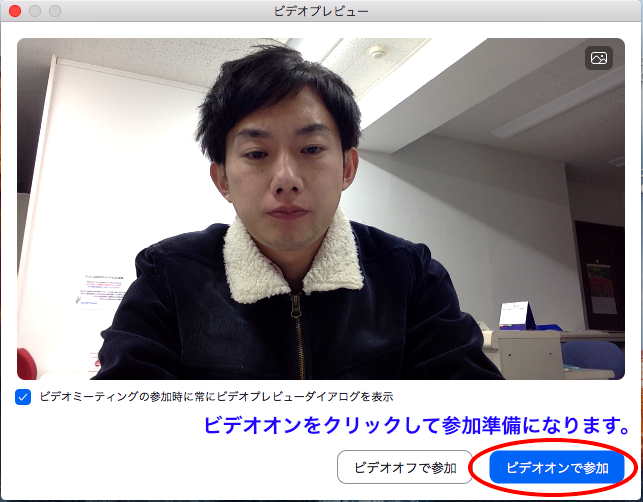
●「ビデオオン」をクリックして次に進みます。 PCの種類によって多少画面が異なります。
※こちらの設定は初回のみで2回目以降は不要です。
7,先生の許可が下りたらレッスンへ!
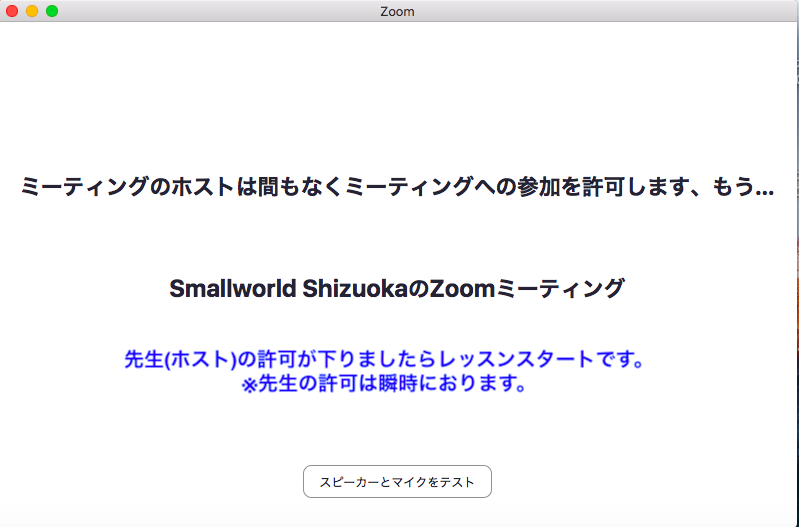
●ホスト(先生)からの許可が下りればレッスン開始です。
※先生の許可は瞬時におります。
8, レッスンスタート!
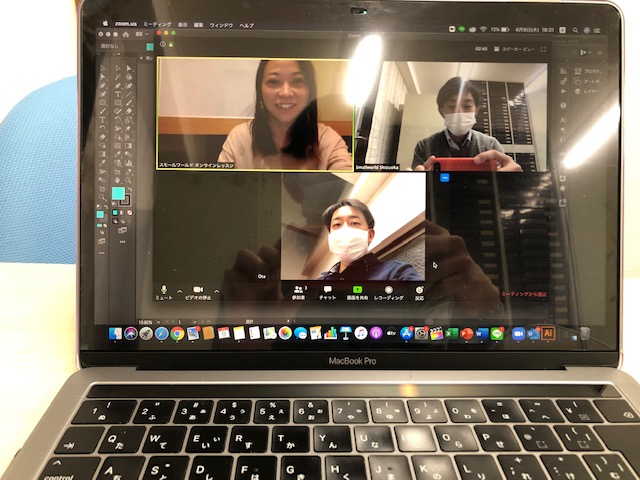
3-4, 2回目以降のZoom(ズーム)の初め方 PC用
1, スクールからのメールを受け取ります。
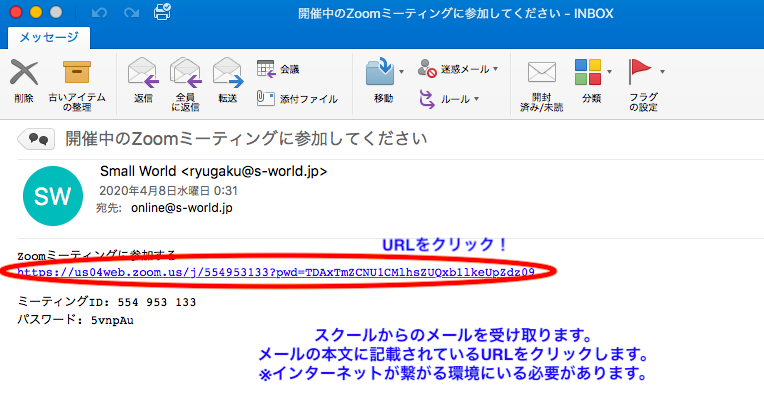
●スクールからのメールを受け取り、本文に記載されているURLをクリックします。
※インターネットが繋がる環境にいる必要があります。
2,先生からの許可が下りたらレッスンへ!
●ホスト(先生)からの許可が下りればレッスン開始です。
※先生の許可は瞬時におります。
レッスンスタート!
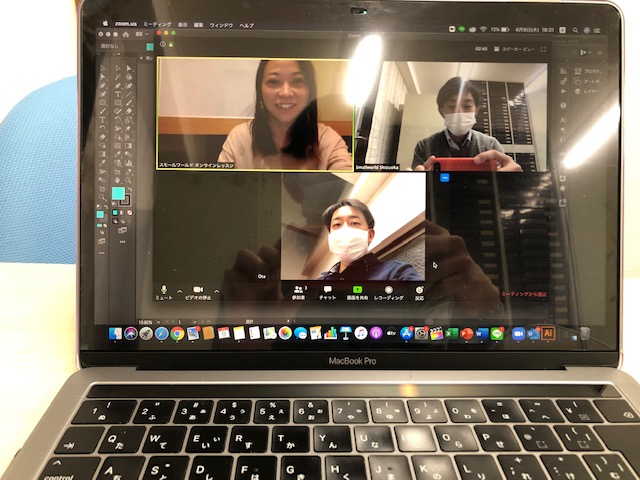
●レッスンの風景はこんな感じです! お互いの会話もスムーズです。
4,実際にズームを使ってみた!

実際にZoomを使ってレッスンをしてみました。生徒さんの感想を聞きましたが、実際にスクールにきている感覚でレッスンを受講している感じだそうです。
難点は時々音飛びがすることくらいだそうです。 「レッスンに参加したいけどコロナが心配でスクールに来れない。。」「英会話に興味はあるけど、オンラインでレッスンをやってみたい!」という方はぜひオンラインレッスンに参加してみてくださいね。
5,Zoom(ズーム)まとめ
●最初の設定はややこしい部分がありますが、一度設定してしまえばあとは簡単です!
●生徒さんはZoomを使うことによってかかる費用はありません。
●レッスンに参加してみれば、普段のレッスンと変わらない形で参加ができます。(生徒さん談)
6,Zoom設定方法やレッスンについて。よくある質問
①自分の顔を写したくないのですが、、
②相手のPC上に自分の顔が映るのを避けたいのですが、、
③とりあえずレッスンの前にZoomをつなげて待っておけばいいですか?
④使う教材はどのように用意されますか?

最新記事 by ToyodaYuki (全て見る)
- お祭り男Shuichiくん オーストラリア・ワーホリで稼いできた九州男児の体験談! - 2025年1月27日
- イギリスワーホリで英語初級者からお店のマネージャーまで登り詰めた方の体験談! - 2024年12月23日
- 15歳 中学3年生 バイオリンと自転車好きからドイツ留学へ! - 2024年10月28日

